Một văn bản có biểu tượng chìm thường rất hay thường gặp trong…các bộ phim (Top Secret, Confidential, Warning, vân vân). Vậy thì làm cách nào để ta có thể tạo được một biểu tượng giống như vậy, hiện ở tất cả các trang?
Một ví dụ về biểu tượng chìm
Làm cách nào để tạo nó???
Mở một văn bản có sẵn mà bạn muốn tạo biểu tượng.
Dùng bất cứ cách nào bạn biết để vào phần chỉnh sửa “Header and Footer”, ví dụ như double click vào đầu trang giấy, hoặc vào Tab Insert > Header > Edit Header
Vào Tab Insert > Header > Edit Header
Word sẽ tự động chuyển tới Tab Design, thuộc mục Header and Footer
Hãy mạnh dạn chuyển sang tab Insert > WordArt > Chọn một kiểu bạn thích làm biểu tượng chìm
Tôi thường chọn kiểu 1, vì nó dễ chỉnh sửa và mặc định không quá màu mè.
WordArt Editor hiện ra. Chọn tất cả thuộc tính mà bạn mong muốn rồi nhấp OK (In đậm, nghiêng, gõ chữ, chọn Font, .v.v.)
Kết quả là bạn có một WordArt mới trong Header. Không đúng ý bạn lắm nhưng đừng lo, chúng ta sẽ chỉnh sửa nó sau.
Chọn Wrap Text > In Front of Text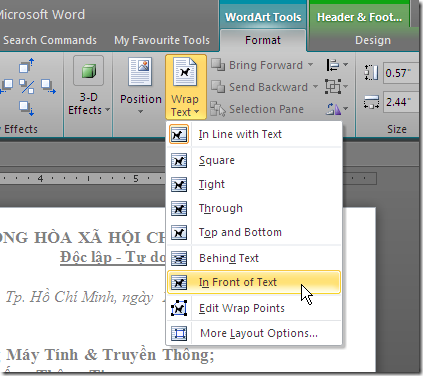 Chờ một chút, chẳng phải bạn đang muốn cho “Biểu tượng chìm” của mình “chìm” dưới các hàng chữ sao. Đúng thế, đó chính là Behind Text bạn thấy trong hình trên. Nhưng chúng ta sẽ chọn In Front of Text để dễ dàng chỉnh sửa, vì sau khi chọn Behind Text, sẽ rất khó để chọn WordArt bạn vừa tạo một cách thông thường. (Tất nhiên là có một cách đặc biệt để chọn nó, nhưng nó sẽ nằm trong một bài viết khác nhé)
Chờ một chút, chẳng phải bạn đang muốn cho “Biểu tượng chìm” của mình “chìm” dưới các hàng chữ sao. Đúng thế, đó chính là Behind Text bạn thấy trong hình trên. Nhưng chúng ta sẽ chọn In Front of Text để dễ dàng chỉnh sửa, vì sau khi chọn Behind Text, sẽ rất khó để chọn WordArt bạn vừa tạo một cách thông thường. (Tất nhiên là có một cách đặc biệt để chọn nó, nhưng nó sẽ nằm trong một bài viết khác nhé)
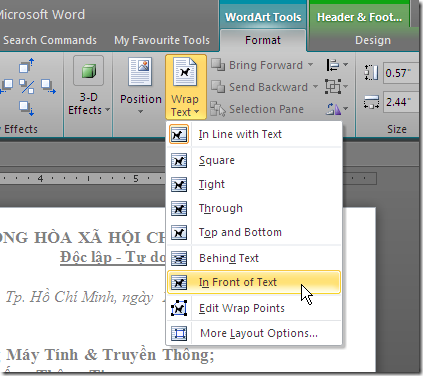 Chờ một chút, chẳng phải bạn đang muốn cho “Biểu tượng chìm” của mình “chìm” dưới các hàng chữ sao. Đúng thế, đó chính là Behind Text bạn thấy trong hình trên. Nhưng chúng ta sẽ chọn In Front of Text để dễ dàng chỉnh sửa, vì sau khi chọn Behind Text, sẽ rất khó để chọn WordArt bạn vừa tạo một cách thông thường. (Tất nhiên là có một cách đặc biệt để chọn nó, nhưng nó sẽ nằm trong một bài viết khác nhé)
Chờ một chút, chẳng phải bạn đang muốn cho “Biểu tượng chìm” của mình “chìm” dưới các hàng chữ sao. Đúng thế, đó chính là Behind Text bạn thấy trong hình trên. Nhưng chúng ta sẽ chọn In Front of Text để dễ dàng chỉnh sửa, vì sau khi chọn Behind Text, sẽ rất khó để chọn WordArt bạn vừa tạo một cách thông thường. (Tất nhiên là có một cách đặc biệt để chọn nó, nhưng nó sẽ nằm trong một bài viết khác nhé)
Định dạng lại WordArt theo ý muốn của bạn. Thường gặp nhất là chỉnh lại màu viền, màu nền chữ và kích thước của nó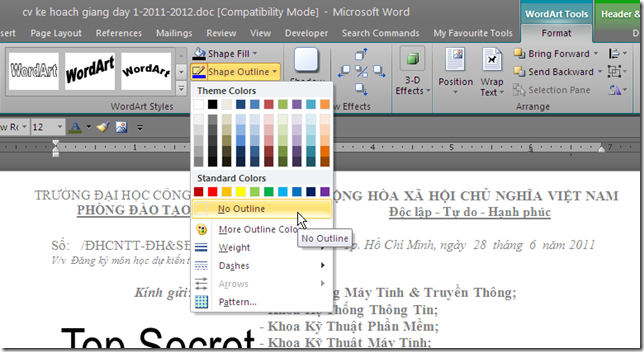 Tôi thường chọn No Outline, Shape Fill là màu đen nhạt. Kết quả là:
Tôi thường chọn No Outline, Shape Fill là màu đen nhạt. Kết quả là:
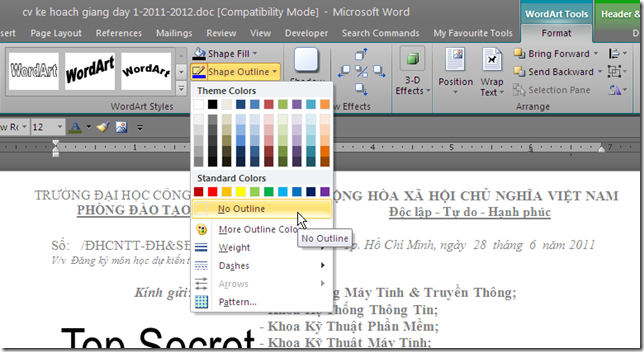 Tôi thường chọn No Outline, Shape Fill là màu đen nhạt. Kết quả là:
Tôi thường chọn No Outline, Shape Fill là màu đen nhạt. Kết quả là:
Có 4 hình tròn nhỏ ở 4 góc, 4 ô vuông nhỏ ở 4 cạnh, và một hình thoi màu vàng, một hình tròn màu xanh. Hãy thử kéo, thả các hình ấy, bạn sẽ có toàn quyền thay đổi kích thước, độ nghiêng của WordArt
Cục tròn ở 4 góc chỉnh kích thước theo cả 2 chiều
Nếu bạn đặt chuột vào giữa WordArt, bạn có thể di chuyển nó.
Sau khi đã có kích thước, vị trí bạn mong muốn, hãy đặt lại thuộc tính Behind Text cho nó.
Cuối cùng, chuyển sang tab Design > Close Header and Footer
Và cuối cùng, bạn có một kết quả tuyệt vời
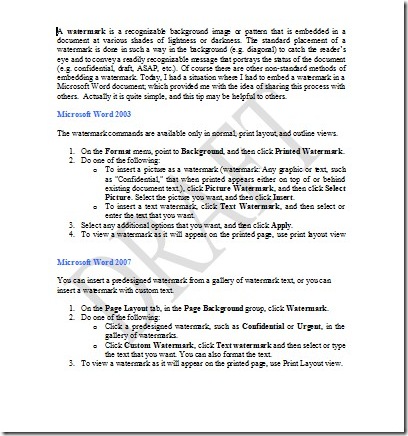
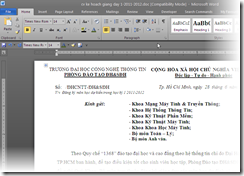
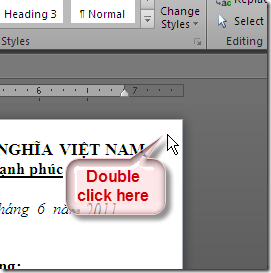
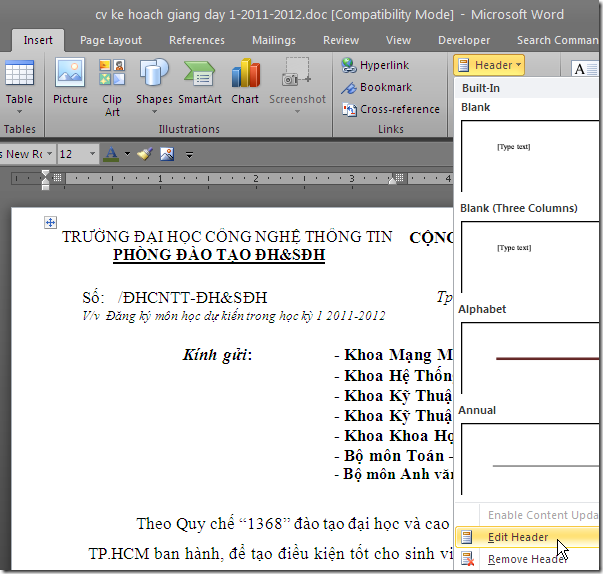

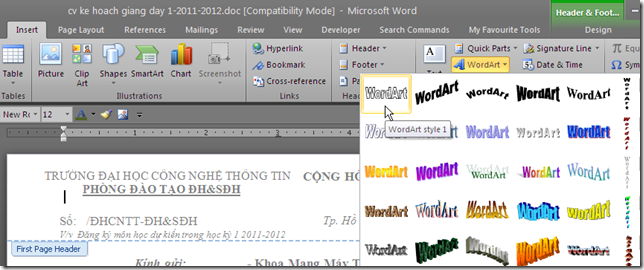
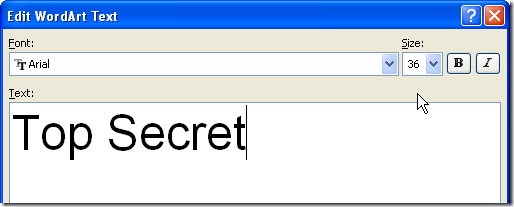
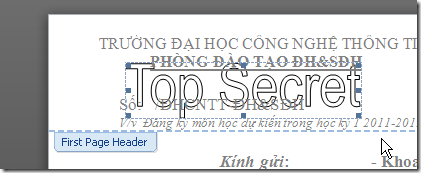

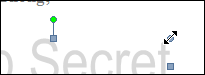
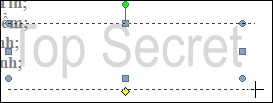

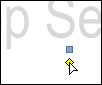
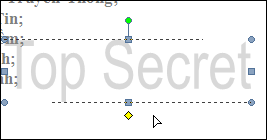

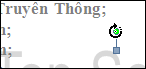

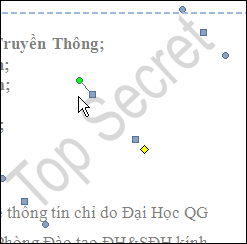
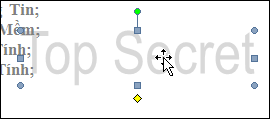
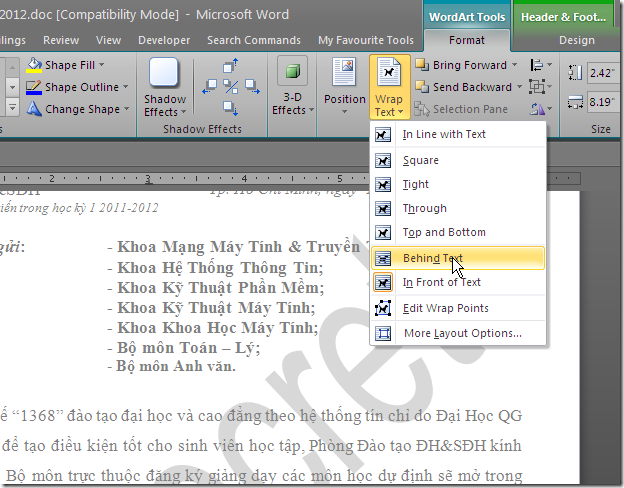
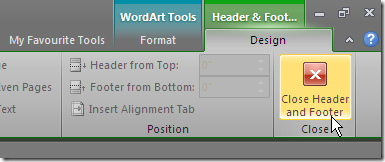
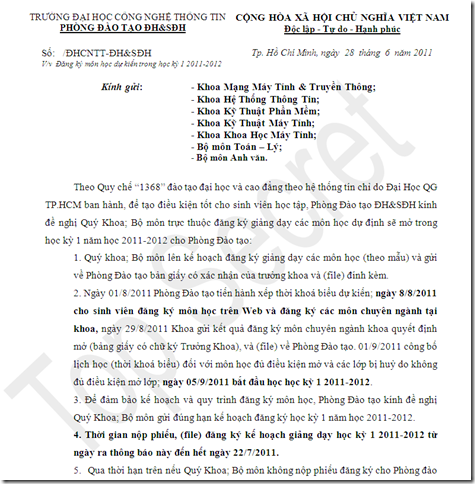
Không có nhận xét nào:
Đăng nhận xét